In the Dynamic World of Emails: An Odyssey of Digital Signatures
Electronic signatures, indispensable tools in today’s communication landscape, enhance authenticity and professionalism. Outlook, a ubiquitous email platform, provides effortless signature integration. However, scenarios arise when removing these signatures becomes necessary, prompting the quest for a seamless solution. This article embarks on an in-depth exploration, unraveling the intricacies of signature removal from Outlook, empowering readers with a comprehensive understanding and actionable steps.

Image: www.howtoisolve.com
Accessing the Signature Settings: A Guided Path
The journey toward signature removal begins with accessing the account settings. Traverse to the “Settings” cogwheel icon in Outlook’s upper-right corner, unveiling a myriad of options. Locate the “View all Outlook settings” link, which opens a new browser tab displaying the web-based settings interface. Within this interface, navigate to the “Compose and reply” section to access the signature settings.
Deleting Default Signatures: A Clean Slate
Outlook often designates a default signature for new emails and replies. Removing this default signature requires a simple yet crucial step. Click on the “Default signature” section and select the “None” option from the dropdown menu. This action effectively eliminates the default signature, leaving a blank canvas for your emails.
Banishing Embedded Signatures: A Targeted Approach
Custom signatures, meticulously crafted and tailored to specific requirements, may also require removal at times. To achieve this, select the signature you wish to remove from the “Email signature” section. Utilize the “Delete” button to erase it from Outlook’s memory, ensuring a clean slate for future emails.
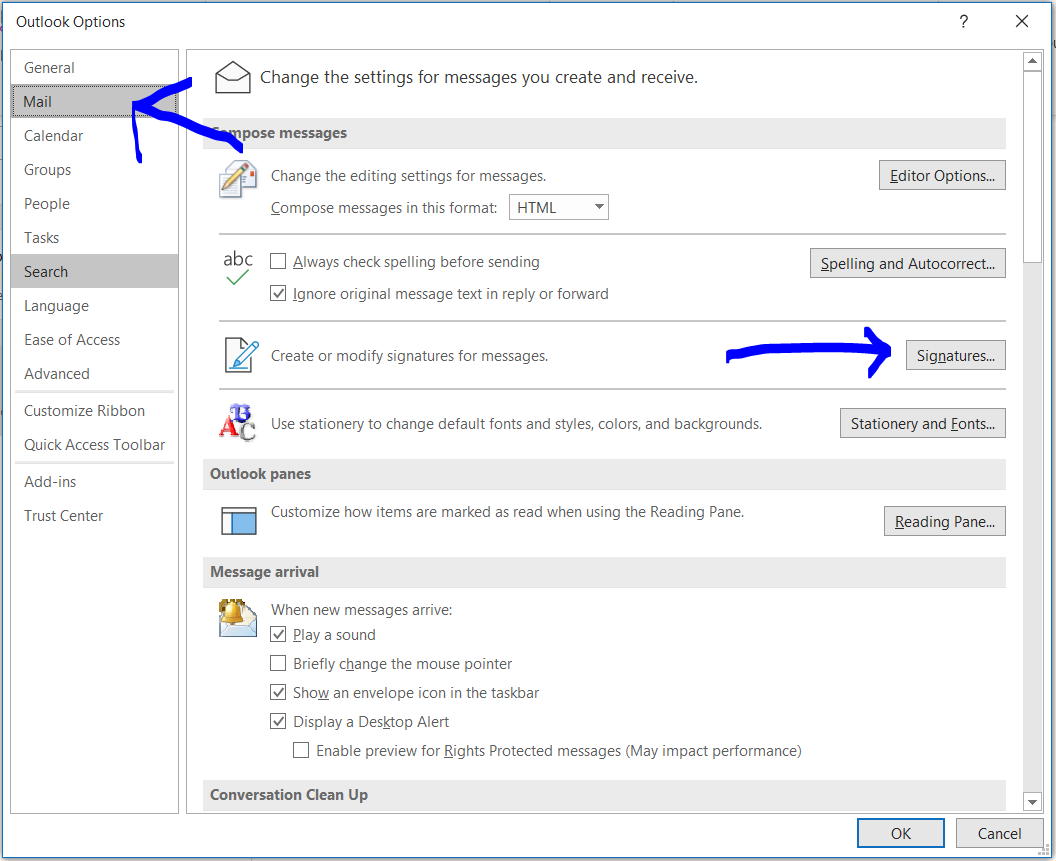
Image: javamusli.weebly.com
Disabling Automatic Signatures: A Preventative Measure
To prevent Outlook from automatically adding signatures to new emails, delve into the “Compose and reply” settings. Locate the “Email signature” section and uncheck the box labeled “Automatically include my signature on new messages.” This proactive measure ensures that future emails remain free from unwanted signatures.
Harnessing the Power of Email Rules: Automation at Your Fingertips
Email rules provide an automated approach to signature removal, especially beneficial for high-volume email senders. Create a new rule by accessing the “Rules” section in Outlook’s settings. Configure the rule to apply to all outgoing emails and specify the action as “Remove signature.” This rule ensures that all outgoing emails are stripped of signatures, saving time and effort.
Expert Insights: Leveraging Best Practices
Renowned email etiquette expert, Emily Post, advises against using overly elaborate or unprofessional signatures. The focus should lie on providing essential contact information in a concise and visually appealing manner. Furthermore, she emphasizes the importance of consistency, recommending the use of the same signature across all email accounts to maintain a cohesive brand identity.
How To Remove Signature From Outlook
Conclusion: A Swift and Efficient Signature Removal Odyssey
Removing signatures from Outlook is a straightforward process, empowering users to customize their email communication effectively. Whether it’s eliminating default signatures, banishing embedded ones, disabling automatic insertion, or harnessing the power of email rules, the techniques outlined in this article provide a comprehensive solution. Armed with this knowledge, conquer the digital signature realm, ensuring that your emails convey the intended message with clarity and professionalism.